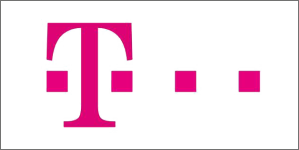# Druckauftrag lässt sich nicht löschen
# Druckauftrag lässt sich nicht löschen
Was tun, wenn ein Druckauftrag hängen bleibt und sich nicht ohne Weiteres löschen lässt.
Ein Dokument zu drucken ist für den Benutzer nur ein Klick auf den richtigen Button. Für den PC ist es aber eine ziemlich komplexe Sache. Es ist ein Zusammenspiel aus dem Anwendungsprogramm, den passenden Druckertreiber, dem Druckerspooler, dem Netzwerk und dem Drucker selbst.
Auch wenn wir das gerne hätten, es gibt nicht den einen Befehl, oder die eine Stelle, an der ein mißglückter Druckauftrag gelöscht werden kann. Es ist fast immer ein Zusammenspiel aus mehreren Schritten.
Schritt 1 - Drucker neu starten
Wenn der Druckauftrag schon vom Rechner vollständig zum Drucker übertragen wurde, dann kann es ausreichen den Drucker auszuschalten, ein paar Sekunden zu warten und ihn dann wieder neu zu starten.
Schritt 2 - Druckauftrag in der Warteschlange manuell löschen
Öffnen Sie dazu die passende Druckerwarteschlane unter: "Einstellungen > Geräte > Drucker & Scanner". Klicken Sie mit der rechten Maustaste auf den mißglückten Druckauftrag und wählen Sie "Abbrechen" aus. Oft funktioniert das nicht direkt und Sie müssen diese Aktion ein paar Mal wiederholen, bis Windows entsprechend reagiert.
Schritt 3 - Druckspooler neu starten
Wenn der Druckauftrag nicht über die Warteschlange gelöscht werden kann, dann ist der nächste Versuch, den Druckerspooler neu zu starten. Rufen Sie dazu die Diensteverwantung auf über: Windows-Logo-Taste + "R". Dann geben Sie: "service.msc" ein und es öffnet sich die Deinsteverwaltung.
Suchen Sie dort den Dienst "Druckerwarteschlange", klicken Sie mit der rechten Maustaste darauf und wählen "Neu starten" aus (dazu benötigen Sie in aller Regel Administratorrechte).
Schritt 4 - Temporäre Druckdaten löschen
Manchmal bleiben von Drukaufträgen Reste im Spoolerordner hängen und können andere Aufträge stören.
Beenden Sie zuerst wie in Schritt 3 beschrieben den Dienst für die Druckerwarteschlange. Dann öffnen Sie mit dem Windows Explorer den Ordner: "C:\Windows\System32\spool\PRINTERS" und entfernen alle Dateien, die sich darin befinden. Danach stsarten Sie den Dienst für die Druckerwarteschlange neu.
Erfahrene Administratoren nutzen für die Schritte 3 und 4 die Powershell
Schneller kommen Sie als Admin voran, wenn Sie in der Powershell dei folgenden Befehle nutzen:
- Stop-Service -Name spooler -Force
- Remove-Item -Path C:\Windows\System32\spool\PRINTERS\* -Force
- Start-Service -Name spooler
Sie haben nicht die erforderlichen Adminrechte, oder sind sich nicht sicher, dann sprechen Sie uns gerne an.